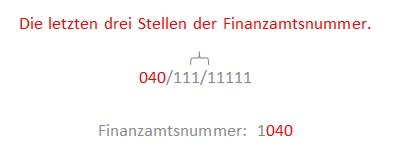Handbuch Collmex buchhaltung free und buchhaltung light
Inhalt
*Nicht in allen Versionen
↑ Inhalt
Einleitung
Mit Collmex buchhaltung free und buchhaltung light erfassen Sie Ihre Einnahmen und Ausgaben, erstellen die Umsatzsteuer-Voranmeldung und die Einnahme-Überschuss-Rechnung.
Das Programm ist für Nicht-Buchhalter ausgelegt, so dass Sie auch ohne Vorkenntnisse in Buchhaltung mit dem Programm arbeiten können.
Die Software zeichnet sich durch übersichtliche Dialoge sowie eine intuitiv bedienbare Oberfläche aus. Dabei kommen die Funktionen nicht zu kurz: Von der vorlagenbasierten Buchung bis hin zur elektronischen Übermittlung der Umsatzsteuer-Voranmeldung erfüllt die Buchhaltungssoftware alle Anforderungen von Einnahme-Überschuss-Pflichtigen Unternehmen.
Anlagegüter können in Collmex buchhaltung light nicht verwaltet werden. Sie können aber den Kauf und die Abschreibung von Anlagegütern buchen. Dafür stehen zwei Buchungsvorlagen in der Vorlagengruppe Ausgaben zur Verfügung. Wenn Sie eine Anlageverwaltung benötigen, verwenden Sie Collmex buchhaltung basic.
Ebenfalls nicht möglich ist die separate Verwaltung von Bank- und Kassenkonten. Das Konto Kasse ist das einzige Bestandskonto, das gebucht werden kann. Es repräsentiert die Summe aller Einnahmen und Ausgaben und hat nichts mit einem tatsächlichen Kassenbestand zu tun. Wenn Sie Bank- und Kassenkonten getrennt buchen möchten, verwenden Sie Collmex buchhaltung basic.
Collmex buchhaltung light enthält im Gegensatz zu Collmex buchhaltung free eine Export-Funktion im Datev- und CSV-Format. Das Anlegen eigener Konten ist nur in der Version Collmex buchhaltung light möglich.
Collmex wird kontinuierlich weiter entwickelt. Um die Updates brauchen Sie sich nicht zu kümmern. Sie arbeiten stets mit der aktuellen Version. Alle Neuerungen finden Sie in chronologischer Reihenfolge auf unserer Webseite.
Hinweis: Informationen zur E-Rechnung / eRechnung / elektronische / XML / ZUGFeRD / X-Rechnung / xRechnung / finden Sie in den FAQ.
↑ Inhalt
Anmeldung und Testphase
Nachdem Sie den Testzugang angefordert haben, erhalten Sie direkt per E-Mail die erforderlichen Zugangsdaten bestehend aus Ihrer Kundennummer, der Benutzernummer für den Hauptbenutzer und das zugehörige Kennwort. Sollten Sie die E-Mail nicht erhalten haben, prüfen Sie Ihren Spam-Ordner. Folgen Sie den Anweisungen in der E-Mail, um sich am Programm anzumelden.
Nach erfolgreicher Anmeldung sollten Sie aus Sicherheitsgründen das Kennwort ändern unter Verwaltung → Eigenes Kennwort ändern. Beachten Sie, dass der Benutzername des Hauptbenutzers nicht geändert werden kann. Das Anlegen von Benutzern mit frei wählbarem Benutzernamen ist möglich in den Mehrbenutzerversionen Collmex pro und Collmex buchhaltung pro.
Sie können das Programm 30 Tage kostenlos und unverbindlich auf Herz und Nieren prüfen. Die Daten, die Sie in dieser Zeit eingeben, bleiben nach Ablauf der Testphase erhalten. Das heißt, Sie können gleich von Beginn an produktiv arbeiten.
Sollten Sie sich für das Produkt entscheiden, aktivieren Sie den Dauerzugang über den Link in der Menüleiste. Es spielt dabei keine Rolle, wann Sie den Dauerzugang aktivieren. Die ersten 30 Tage sind auf jeden Fall kostenfrei. Wenn Sie den Dauerzugang während der Testphase nicht aktivieren, bleiben die Daten noch zwei Monate erhalten bevor sie gelöscht werden.
Wenn Sie eine andere Version testen möchten, wechseln Sie die Version unter Verwaltung → Vertrag → Version.
Zum Löschen Ihrer Testdaten verwenden Sie die Funktion Verwaltung → Daten → Daten löschen.
Siehe auch: Kennwort ändern, Daten löschen, Version
↑ Inhalt
Programmbedienung
Bedienelemente
Dies sind alle wichtigen Bedienelemente im Programm:
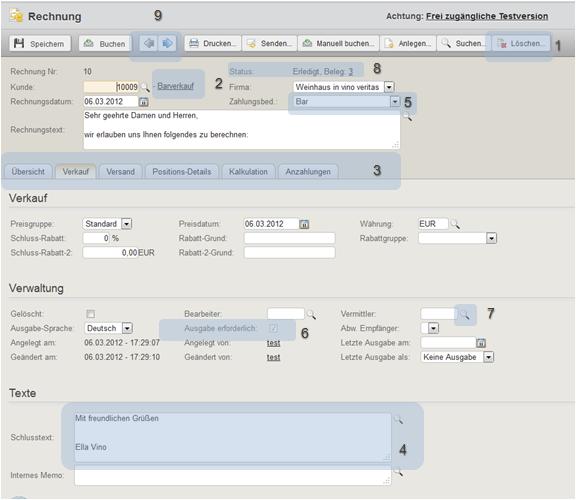
| Element | Funktion |
|---|---|
| 1. Schaltflächen | Durch Klicken auf die Schaltfläche kann entweder eine Aktion direkt ausgeführt werden (z.B. 'Speichern') oder das Programm springt zu der angezeigten Funktion (z.B. 'Löschen...'). Wenn das Programm zu der Funktion springt, befinden sich hinter dem Text drei Punkte ('...'), andernfalls wird die Aktion direkt ausgeführt. |
| 2. Link | Beim Klick auf einen Link wird zu der Funktion gesprungen, ohne dass Änderungen in den Feldern übernommen wurden. Die Links ermöglichen die Navigation innerhalb des Programms. |
| 3. Reiter | Umfangreiche Funktionen wurden auf mehrere Seiten aufgeteilt. Über die Reiter gelangen Sie zu den verschiedenen Seiten. |
| 4. Eingabefeld | Hier geben Sie Text oder Zahlen ein. Einige Felder verfügen zur Erleichterung der Eingabe über eine Suchfunktion. Bei Datumsfeldern können Sie das Datum auswählen über einen Klick auf das Kalender-Symbol hinter dem Eingabefeld. Außerdem ist die Eingabe 'h' für das heutige Datum, 'g' für das gestrige Datum sowie 'm' für das morgige Datum möglich. |
| 5. Auswahlfeld | Beim Klick auf den Pfeil wird eine Liste angezeigt, aus der Sie die gewünschte Option auswählen können. |
| 6. Kontrollkästchen | Beim Klick auf dieses Feld wird eine Option ein- oder ausgeschaltet. |
| 7. Suche | Bei einem Klick auf das Lupen-Symbol öffnet sich ein Auswahlfenster für die Suche. |
| 8. Blättern | Über diese Tasten können Sie innerhalb eine Liste blättern. Haben Sie sich zum Beispiel in der Funktion Rechnung suchen eine Liste von Rechnungen ausgeben lassen und lassen Sie sich in eine anzeigen, können Sie von dieser direkt in die nächste springen usw.. |
| 9. Statusinformation | Sind Mussfelder nicht ausgefüllt, erscheint ein entsprechender Hinweis als roter Text. Ist das Dokument in Ordnung, erscheint 'Ok'. |
Mehrere Fenster öffnen
Um ein neues Fenster zu öffnen, klicken Sie mit der rechten Maustaste auf einen Link und wählen dann Link im neuen Fenster öffnen. Der Text kann je nach Browser etwas variieren. Auf die gleiche Art öffnen Sie auch einen neuen Tab-Reiter im Browser. Sie können beliebig viele Fenster oder Tab-Reiter öffnen.
↑ Inhalt
Buchhaltung
Einführung
Die Buchhaltung dient der Gewinnermittlung des Unternehmens, wobei das Programm speziell für Einnahme-Überschuss-Rechner ausgelegt ist.
Zur Buchhaltung gehören:
Bevor Sie mit den Buchungen beginnen, sollten Sie folgendes tun:
- Wählen Sie unter Firma → Firma anzeigen und ändern den Kontenrahmen zwischen Datev-SKR03 oder SKR04.
- Falls Sie umsatzsteuerbefreit sind, stellen Sie die Besteuerungsart ein unter Firma → Geschäftsjahr anzeigen und ändern.
Diese Einstellungen sollten Sie auf jeden Fall vor dem ersten Buchen vornehmen, da diese die Buchung beeinflussen.
| Siehe auch: | Buchen, Firma, Geschäftsjahr, Umsatzsteuer-Voranmeldung, Einnahme-Überschuss-Rechnung |
↑ Inhalt
Buchen
Auf der linken Seite finden Sie thematisch geordnet eine Liste von Buchungsvorlagen, rechts ist die aktuell ausgewählte Vorlage eingeblendet. Die wichtigsten Werte (Konten, Soll/Haben, Buchungstext) sind in den Buchungsvorlagen bereits vorgegeben, können aber geändert werden.
Stornieren: Zum Stornieren von Buchungen gehen Sie in die Buchungsanzeige (Buchungen → Buchung anzeigen), geben Sie die Buchungsnummer ein, klicken Sie auf Suchen und danach auf Sie auf die Buchungsnummer. Alternativ können Sie auch an anderen Stellen im Programm auf die Buchungsnummer klicken. Sie gelangen in die Buchungsanzeige für die Buchung (Buchung anzeigen). Klicken Sie dort auf den Link Stornieren.
| Schaltfläche | Funktion |
|---|---|
| Ändern | Speichert die Eingaben |
| Buchen | Die Buchung wird ausgeführt. Nach der Buchung erscheint die Meldung Buchung X erfolgreich ausgeführt..
Wenn Sie auf die Buchungsnummer klicken, wird die Buchung angezeigt.
Es erfolgt eine vollständige Buchung im Sinne der doppelten Buchhaltung. Dies ermöglicht den problemlosen Wechsel auf eine höhere Programmversion. Die Gegenbuchung erfolgt dabei immer auf das Konto 'Kasse'. Das Konto 'Kasse' repräsentiert immer die Summe aller Einnahmen und Ausgaben und hat nichts mit einem tatsächlichen Kassenbestand zu tun. |
| als Vorlage speichern | Speichert die Buchungsmaske als eigene Vorlage. Buchungsvorlagen verwalten Sie unter Buchungen → Buchungsvorlagen. Dort können Sie eigene Vorlagen ändern oder löschen und Standard-Vorlagen ein- oder ausblenden. |
| Feld | Bedeutung |
| Belegdatum | Datum des Geschäftsvorfalls (z.B. Datum des Zahlungseingangs oder Zahlungsausgangs). Aus dem Belegdatum ergibt sich das Geschäftsjahr sowie der Monat bzw. das Quartal für die Umsatzsteuer-Voranmeldung. Das Datum springt jeweils um einen Tag weiter, wenn Sie den Knopf neben dem Feld betätigen oder die Tastenkombination Alt+Plus verwenden. |
| Buchungstext | Der Buchungstext beschreibt den Geschäftsvorfall (z.B. Kauf Briefmarken) und erleichtert die Suche nach Buchungen. |
| Betrag | Geben Sie hier den Betrag ein. |
| Buchen als | Wählen Sie aus, ob es sich um eine Einnahme oder eine Ausgabe handelt. |
| Steuer | Entspricht der angegebene Steuersatz nicht dem auf den Beleg, dann wählen Sie einen anderen Steuersatz aus.
Die Buchung von Einnahmen und Ausgaben mit 5% oder 9% Vor- bzw. Umsatzsteuer erfolgt in zwei Schritten:
|
| Konto | Die Kontonummer gibt an, auf welches Konto gebucht werden soll. Sie geben die Kontonummer entweder direkt ein oder Sie klicken auf das Fernglas, um nach einem passenden Konto zu suchen.
Ist ein Konto noch nicht vorhanden, legen Sie es unter Firma → Konto anlegen an. |
Zur schnelleren Belegerfassung verwenden Sie folgende Tastenkombinationen:
| Taste/n | Funktion |
|---|---|
| Enter | Ändern |
| Alt + Shift* + d | Datum |
| Alt + Shift* + + | Datum springt einen Tag weiter |
| Alt + Shift* + t | Textfeld |
| Alt + Shift* + b | Buchen |
Siehe auch: Buchungen suchen, Buchung anzeigen, Buchung stornieren
*Nicht in allen Browsern
↑ Inhalt
Buchen - Erlaubte Konten
Collmex buchhaltung free und buchhaltung light sind speziell für Einnahme-Überschussrechner ausgelegt, die lediglich Einnahmen uns Ausgaben erfassen müssen. Bestandskonten wie z.B. Bankkonten müssen von Einnahme-Überschussrechnern nicht differenziert gebucht werden.
Das Konto Kasse ist das einzige Bestandskonto, das ebucht werden kann. Es repräsentiert immer die Summe aller Einnahmen und Ausgaben und hat nichts mit einem tatsächlichen Kassenbestand zu tun.
Andere Bestandskonten wie z.B. Bankkonten oder ein anderes Kassenkonto können nicht gebucht werden. Wenn Sie andere Bestandskonten buchen möchten, wechseln Sie die Version auf Collmex buchhaltung basic.
Siehe auch: Buchen
↑ Inhalt
Buchung suchen (Buchungsjournal/Primanota)
Füllen Sie die Felder entsprechend Ihren Suchkriterien aus und klicken Sie auf Suchen. Die vollständige Buchung wird angezeigt, wenn Sie auf Anzeigen oder die Buchungsnummer klicken.
Achtung! Stornierte Buchungen sowie Stornobuchungen werden NICHT automatisch angezeigt. Um diese anzuzeigen, klicken Sie auf das Feld Stornos.
| Schaltfläche | Bedeutung |
|---|---|
| Exportieren | Es wird eine CSV-Datei mit den selektierten Buchungen ausgegeben. |
| Feld | Bedeutung |
| Buchung Nr | Buchungsnummer |
| Konto | Konto |
| Belegdatum von ... Belegdatum bis | Zeitraum, für den die Buchungen angezeigt werden sollen. |
| Text | Es wird nach Text im Feld Buchungstext gesucht. |
| Sortiert nach | Legt fest, ob die Liste nach Buchungsnummer oder Belegdatum sortiert werden soll. |
| Geschäftsjahr | Geschäftsjahr |
| Kontengruppe | Standardmäßig Keine. Es werden nur Buchungen der ausgewählten Kontengruppe angezeigt. |
| Stornos | Wenn Sie dieses Feld aktivieren, werden auch die stornieren Buchungen mit angezeigt. |
| Firma | Wählen Sie die Firma aus. |
| Betrag | Es werden nur die Buchungen, die den angegebenen Betrag enthalten, angezeigt. |
| Gebucht am | Zeigt alle Buchungen an, die in dem ausgewählten Zeitraum gebucht wurden. |
| Anzeigen | Sie können auswählen, ob in der Liste die kompletten Buchungen angezeigt werden sollen oder als Kurzinfo-Liste.
Für die Primanota wählen Sie die Option Komplette Buchung. |
Siehe auch: Einführung Buchhaltung, Buchen, Buchung anzeigen, Buchung stornieren
↑ Inhalt
Buchung anzeigen
Hier werden alle Informationen zu einer Buchung angezeigt.
| Feld | Bedeutung |
|---|---|
| Belegdatum | Datum des Geschäftsvorfalls (z.B. Zahlungseingang oder Zahlungsausgang). |
| Buchungstext | Der Buchungstext beschreibt den Geschäftsvorfall (z.B. Kauf Briefmarken) und erleichtert die Suche nach Buchungen. |
| Soll/Haben | Ob das Konto im Soll oder im Haben gebucht wurde. |
| Konto | Das Konto, auf das die Buchungsposition gebucht wurde. |
| Betrag | Der Betrag, der auf das Konto gebucht wurde. |
Die Buchung ist vollständig im Sinne der doppelten Buchhaltung. Dies ermöglicht den problemlosen Wechsel auf eine höhere Programmversion. Die Gegenbuchung erfolgt dabei immer auf das Konto 'Kasse'. Das Konto 'Kasse' repräsentiert immer die Summe aller Einnahmen und Ausgaben und hat nichts mit einem tatsächlichen Kassenbestand zu tun.
- Um die Buchung zu stornieren, klicken Sie auf Stornieren.
- Die Stornbuchung wird dann angezeigt.
Siehe auch: Einführung Buchhaltung, Buchungen suchen, Buchung stornieren
↑ Inhalt
Buchung stornieren
Buchungen können nach dem Buchen nicht mehr geändert werden, sondern müssen storniert und neu gebucht werden, um den Grundsätzen ordnungsmäßiger Buchführung zu entsprechen.
| Schaltfläche | Bedeutung |
|---|---|
| Stornieren | Erzeugt einen Storno-Buchung. Bei der Storno-Buchung sind Soll und Haben vertauscht. Damit gleichen sich die ursprüngliche Buchung und die Storno-Buchung aus. |
| Feld | Bedeutung |
| Buchung Nr | Geben Sie Nummer der Buchung, Geschäftsjahr und Firma der Buchung ein, die Sie stornieren möchten. Die drei Felder identifizieren die Buchung eindeutig. |
| Geschäftsjahr | |
| Firma |
Siehe auch: Buchen, Buchungen suchen, Buchung anzeigen
Verwandte Begriffe: Buchung löschen, Beleg löschen, Beleg ändern, Buchung ändern
↑ Inhalt
Buchungsvorlagen
Buchungsvorlagen bieten die Möglichkeit, Belege einfach und schnell zu buchen. Für die wichtigsten Geschäftsvorfälle sind bereits Vorlagen angelegt. Darin sind die Konten und der Buchungstext bereits vorgegeben, können aber geändert werden.
Nicht benötigte Vorlagen blenden Sie einfach aus. Wenn Sie häufig wiederkehrende Geschäftsvorfälle haben, für die es noch keine Buchungsvorlage gibt, legen Sie sich zusätzlich eigene Vorlagen und Vorlagengruppen an.
Um eine Vorlage zu erstellen, ändern Sie in der Funktion Buchen eine bestehende Vorlage ab oder verwenden in der Vorlagengruppe Sonstiges den Allgemeine Buchung. Nachdem Sie alle Eingaben getätigt haben, klicken Sie auf die Schaltfläche Als Vorlage speichern.
In der Funktion Buchungsvorlagen können Sie eigene Vorlagengruppen anlegen, Änderungen an Ihren Vorlagen vornehmen oder nicht benötigte Standardvorlagen ausblenden.
| Siehe auch: | Einführung Buchhaltung, Buchungsvorlage bearbeiten, Buchungsvorlagen anzeigen,
Vorlagegruppen, Buchen
Verwandter Begriff: Buchungsvorlage anlegen |
↑ Inhalt
Buchungsvorlagen
Hier wird die Liste der Buchungsvorlagen nach Gruppen angezeigt. Klicken Sie auf Anzeigen um eine einzelne Buchungsvorlage anzuzeigen.
| Feld | Bedeutung |
|---|---|
| Gruppe | Wählen Sie zunächst die Gruppe aus, zu der Sie die Vorlagen anzeigen möchten. |
| Ausgeblendet | Aktivieren Sie dieses Kontrollkästchen und klicken Sie auf Speichern, damit die Vorlage nicht mehr angezeigt wird. |
Die Standardvorlagen können nicht geändert, aber ausgeblendet werden, so dass Sie in der Buchungsmaske nicht mehr erscheinen. Vorlagen, die Sie selbst angelegt haben, können Sie ändern, löschen oder ausblenden.
| Siehe auch: | Einführung Buchhaltung, Buchungsvorlagen allgemein, Buchungsvorlage bearbeiten, Vorlagegruppen, Buchen |
↑ Inhalt
Buchungsvorlage bearbeiten
Sie können nur eigene Vorlagen - nicht aber vom Programm zur Verfügungen gestellte Vorlagen - ändern oder löschen. Standard-Buchungsvorlagen können Sie ausblenden, so dass Sie in der Vorlagengruppe nicht mehr erscheinen.
| Feld | Bedeutung |
|---|---|
| Ausgeblendet | Ist das Feld aktiviert, wird die Buchungsvorlage in der Vorlagengruppe nicht mehr angezeigt. |
| Bank-Konto fest | Enthält die Buchungsvorlage in der ersten Position das Standard-Bankkonto 1200/1800, wird das Standard-Bankkonto ersetzt durch das zuletzt verwendete Finanzkonto. Mit setzen dieser Option bleibt das Standard-Bankkonto erhalten. |
| Gruppe | Das ist die Vorlagengruppe, unter der die Vorlage erscheinen soll. |
| Name | Der Name der Buchungsvorlage ist wird in der Liste der Buchungsvorlagen angezeigt. |
| Buchungstext | Text, der bei der Buchung erscheint. |
| Pos usw. | Hier können Sie Soll und Haben, die Position sowie die Konten ändern. |
| Siehe auch: | Einführung Buchhaltung, Buchungsvorlagen allgemein, Buchungsvorlagen anzeigen, Vorlagegruppen, Buchen |
↑ Inhalt
Vorlage-Gruppen
Sie können Vorlagen innerhalb einer Gruppe nach Namen sortieren oder eigene Gruppen anlegen und wieder löschen.
- Zum Sortieren aktivieren Sie das Feld Vorlagen nach Name sortieren hinter dem Namen der Gruppe.
- Zum Anlegen eigener Vorlagengruppen geben Sie in das leere Feld ganz unten den Namen der Gruppe ein. Eine weitere Zeile wird eingefügt, wenn Sie auf die Schaltfläche Speichern klicken.
- Wenn Sie eine selbst angelegte Vorlagengruppe löschen möchten, klicken Sie auf den Papierkorb am Ende der Zeile.
- Zum Speichern Ihrer Eingaben klicken Sie auf Speichern.
| Siehe auch: | Einführung Buchhaltung, Buchungsvorlagen allgemein, Buchungsvorlagen anzeigen, Buchungsvorlage bearbeiten, Buchen |
↑ Inhalt
Umsatzsteuer
Umsatzsteuer-Voranmeldung
Die Umsatzsteuer-Voranmeldung erstellen Sie direkt auf Basis der Buchungen. In den Erlös- und Vorsteuerkonten sind dazu die Feldnummern des Umsatzsteuer-Voranmeldungs-Formulars hinterlegt. Beim Erstellen der Voranmeldung werden die Buchungen nach den in den Konten hinterlegten Feldnummern summiert und im jeweiligen Feld ausgewiesen.
Ausführliche Informationen zur Umsatzsteuer-Voranmeldung finden Sie in unserer Einführung Buchhaltung.
Bevor Sie die erste Voranmeldung anlegen, geben Sie unter Verwaltung * → Firma die Finanzamts- und die Steuernummer ein. Im Geschäftsjahr wählen Sie die Besteuerungsart aus. Hinterlegen Sie Ihr Elster-Software-Zertifikat in Collmex unter Verwaltung → Firma → Firma anzeigen und ändern → Umsatzsteuervoranmeldung. Die Datei muss ein Elster-Software-Zertifikat (.pfx-Datei) sein. Sie erhalten das Zertifikat von der Finanzverwaltung bei der Registrierung für ElsterOnline. Notieren Sie unbedingt auch die Pin, die bei der Registrierung vergeben wird. Sie muss bei jedem Versenden eingegeben werden.
In Collmex buchhaltung basic und Collmex pro wird, wenn mehrere Firmen angelegt sind, die Umsatzsteuer-Voranmeldung in der ersten Firma erstellt. Dort werden dann die Umsätze aller vorhandenen Firmen zusammengefasst.
Für die Buchung der Umsatzsteuererstattung bzw. -vorauszahlung stehen eigene Buchungsvorlagen in den Vorlagengruppen Einnahmen und Ausgaben zur Verfügung.
Ablauf
- Alle Belege buchen
- Voranmeldung anlegen
- Voranmeldung senden
Beachten Sie bitte, dass Voranmeldungen nachträglich nicht geändert werden können. Legen Sie die Voranmeldung also erst an, NACHDEM Sie alle Belege für den Zeitraum gebucht haben! Sollten Sie etwas vergessen haben und die Voranmeldung wurde noch nicht versendet, löschen Sie die Voranmeldung, nehmen Sie die fehlenden Buchungen vor und legen Sie dann eine neue Voranmeldung an. Falls die Voranmeldung schon gesendet wurde, legen Sie für denselben Zeitraum eine weitere Voranmeldung an s.u.
Korrigierte Voranmeldungen
Wenn Sie nach dem Versenden der Voranmeldung noch Buchungen für denselben Zeitraum erfassen und/oder stornieren möchten, schalten Sie zunächst den Zeitraum wieder frei (Geschäftsjahr → Kontrollfelder bei dem/den jeweiligen Monat/en deaktivieren → Speichern). Dann nehmen Sie die Buchungen und/oder Stornierungen vor. Anschließend legen Sie für den Zeitraum eine neue Voranmeldung an und senden diese an das Finanzamt. Die Voranmeldung wird automatisch als Korrekturmeldung gekennzeichnet.
Dauerfristverlängerung
Der Antrag auf Dauerfristverlängerung und die Anmeldung der Sondervorauszahlung kann nicht mit dem Programm durchgeführt werden. Nutzen Sie dazu entweder das Papierformular oder die Elster-Software der Steuerbehörden.
Die Zahlung der 1/11 Sondervorauszahlung sollte auf die Konten SKR03: 1781 (SKR03) bzw. SKR04: 3830 (SKR04) gebucht werden. Die Verrechnung erfolgt dann automatisch in der letzten Voranmeldung des Jahres (Dezember bzw. 4. Quartal).
Umsatzsteuererklärung
Die Umsatzsteuererklärung dient zur leichteren Erstellung der jährlichen Umsatzsteuer-Jahreserklärung. Übertragen Sie dazu die Werte in das amtliche Papier-Formular oder die Elster-Software der Steuerbehörden.
| Siehe auch: | Umsatzsteuer-Voranmeldung anlegen, Umsatzsteuer-Voranmeldung anzeigen, Umsatzsteuererklärung, Konto bearbeiten |
Verwandte Begriffe: Umsatzsteuer-Erklärung, Jahresmeldung, Umsatzsteueranmeldung, Umsatzsteuer abführen
*Nicht in allen Versionen
↑ Inhalt
Umsatzsteuer Voranmeldung anlegen
Nachdem Sie alle Belege gebucht haben, legen Sie hier Ihre Umsatzsteuer-Voranmeldung an und senden sie direkt an das Finanzamt. Buchungen oder Stornierungen, die Sie nach dem Anlegen vornehmen, werden nicht berücksichtigt. Beachten Sie dazu bitte das folgende Kapitel: Einführung Umsatzsteuer
| Schaltfläche | Bedeutung |
|---|---|
| Anlegen | Die Voranmeldung wird angelegt. Dabei werden die Buchungen nach den in den Konten hinterlegten Feldnummern summiert und die Summe für jedes Feld in der Voranmeldung gespeichert. Sie gelangen direkt zu Umsatzsteuer-Voranmeldung anzeigen. |
| Feld | Bedeutung |
| Jahr | Wählen Sie das Jahr aus, für das die Voranmeldung angelegt werden soll. |
| Monat/Quartal | Wählen Sie den Zeitraum aus, für das die Voranmeldung angelegt werden soll. |
| Siehe auch: | Einführung Umsatzsteuer, Umsatzsteuer-Voranmeldung anzeigen, Umsatzsteuer-Voranmeldung suchen |
↑ Inhalt
Umsatzsteuer-Voranmeldung anzeigen
Es werden die Felder des Umsatzsteuer-Voranmeldungs-Formulars mit Beträgen angezeigt.
Die Beträge werden direkt aus der Buchhaltung ermittelt. Um zu sehen, wie sich die einzelnen Beträge zusammensetzen, klicken Sie auf den als Link gekennzeichneten Betrag. Sie gelangen dann zu den Details für das Feld.
ACHTUNG! Wenn Sie Buchungen erfassen, nachdem die Umsatzsteuer-Voranmeldung angelegt wurde, erscheinen diese Buchungen NICHT in der Voranmeldung. Legen Sie deshalb eine neue Voranmeldung an und senden diese an das Finanzamt. Wurde noch keine Voranmeldung für den Zeitraum gesendet, löschen Sie die Voranmeldung, die nicht mehr aktuell ist.
| Schaltfläche | Bedeutung |
|---|---|
| An Finanzamt senden | Die Voranmeldung wird über das Elster-Verfahren elektronisch an das Finanzamt übermittelt. Nach dem Senden können Sie über den Link Protokoll im Pdf-Format das Übertragungsprotokoll anzeigen und bei Bedarf ausdrucken.
Sofern für den gleichen Zeitraum schon eine alte gesendete Voranmeldung existiert, wird die neue Voranmeldung automatisch als korrigierte Voranmeldung markiert. Im Geschäftsjahr wird der Voranmeldungszeitraum automatisch gesperrt. Dies soll versehentliche Buchungen in bereits abgeschlossenen Monaten verhindern. Falls doch noch Buchungen notwendig sind, kann der Monat wieder entsperrt werden und Sie können die fehlenden Buchungen ausführen. Danach erstellen Sie bei Bedarf eine neue Voranmeldung und senden diese an das Finanzamt. |
| Löschen | Die Voranmeldung wird gelöscht. |
Beachten Sie, dass bei manchen Feldern (z.B. Feld 81) immer nur volle Eurobeträge angegeben werden. Das ist kein Fehler, sondern entspricht dem Original-Formular.
| Siehe auch: | Einführung Umsatzsteuer, Details für Feld, Umsatzsteuererklärung, Umsatzsteuer-Voranmeldung suchen |
Verwandte Begriffe: Umsatzsteuer-Anmeldung, Umsatzsteueranmeldung, Umsatzsteuer-Meldung, Umsatzsteuermeldung, Umsatzsteuer abführen
↑ Inhalt
Umsatzsteuer Voranmeldung: Details für Feld
Hier wird angezeigt, aus welchen Beträgen sich der Wert im Feld des Umsatzsteuer-Voranmeldungsformulars zusammensetzt. Um sich die einzelnen Posten zu einem Betrag anzeigen zu lassen, klicken Sie auf den Betrag.
| Feld | Bedeutung |
|---|---|
| Konto | Es werden alle Konten aufgelistet, die das Feld des Umsatzsteuer-Voranmeldungsformulars hinterlegt haben und die im Voranmeldungs-Zeitraum gebucht wurden. |
| Saldo | Der ursprüngliche Saldo des Kontos zum Zeitpunkt, als die Voranmeldung angelegt wurde. |
| Aktueller Saldo | Der aktuelle Saldo. Wenn der aktuelle Saldo vom ursprünglichen Saldo abweicht, wurden auf das Konto seit dem Anlegen der Voranmeldung Buchungen getätigt. Legen Sie in diesem Fall eine neue Voranmeldung an. Beim Senden wird die neue Voranmeldung wird automatisch als korrigierte Voranmeldung übermittelt. |
| Siehe auch: | Einführung Umsatzsteuer, Umsatzsteuer-Voranmeldung anzeigen, Umsatzsteuererklärung |
↑ Inhalt
Umsatzsteuer Voranmeldung suchen
Sie können sich hier alle angelegten und gesendeten Umsatzsteuer-Voranmeldungen anzeigen lassen. Geben Sie Ihre Suchkriterien ein und klicken Sie dann auf Suchen. Das Suchergebnis wird als Liste angezeigt. Klicken Sie auf Anzeigen, um die vollständige Voranmeldung anzuzeigen.
| Eingabe-Feld | Bedeutung | ||||||
|---|---|---|---|---|---|---|---|
| Status |
| ||||||
| Firma | Wählen Sie die Firma aus. | ||||||
| Jahr | Geschäftsjahr. Zeigt nur Voranmeldungen für das angegebene Geschäftsjahr. | ||||||
| Monat/Quartal | Zeigt nur die Voranmeldungen für den gewählten Zeitraum. |
| Siehe auch: | Einführung Umsatzsteuer |
↑ Inhalt
Umsatzsteuererklärung
| Schaltfläche | Bedeutung |
|---|---|
| Anzeigen | Die Umsatzsteuererklärung wird angezeigt. Zur Abgabe der Umsatzsteuererklärung übertragen Sie die Felder in das amtliche Papier-Formular oder die Elster-Software der Steuerbehörden. Die Feldnummern stimmen mit denen des amtlichen Formulars überein.
Sofern Sie alle Voranmeldungen mit Collmex übermittelt haben, ermitteln Sie das Vorauszahlungssoll aus Zeile 108 wie folgt: Wählen Sie unter Umsatzsteuer-Voranmeldung suchen die Option Zuletzt gesendet. Zu der angezeigten Summe muss eine eventuell geleistete Sondervorauszahlung noch addiert werden. |
| Feld | Bedeutung |
| Jahr | Wählen Sie das Jahr aus, für das Umsatzsteuererklärung angezeigt werden soll. |
Siehe auch: Einführung Umsatzsteuer, Umsatzsteuer-Voranmeldung, Umsatzsteuer-Voranmeldung suchen
Verwandte Begriffe: Umsatzsteuer-Erklärung
↑ Inhalt
E-Rechnung anzeigen
Zur Darstellung einzelner E-Rechnungen wählen Sie die Datei aus, indem Sie auf 'Durchsuchen' klicken.
Die E-Rechnung wird so dargestellt, wie bei herkömmlichen Rechnungen üblich. Die technischen Feldnamen werden eingeblendet, wenn der Mauszeiger über den Text gehalten wird. Um sämtliche Felder der E-Rechnung in technischer Darstellung zu sehen, nutzen Sie alternativ den Elster-Service.
Die Datei wird auf die im Standard EN 16931 festgelegten Geschäftsregeln geprüft. Gefundene Fehler werden rot markiert oberhalb des Rechnungsinhalts angezeigt. Die im Falle eines Fehlers angezeigten Regeln und Fehlertexte entstammen dem Standard. Werden keine Fehler angezeigt, ist die E-Rechnung valide bezüglich der im Standard definierten Regeln.
Die Prüfung erfolgt anhand des vom European Committee for Standardization (CEN), Technical Committee 434 (TC 434) veröffentlichten Schemas ("Official Schematron eInvoicing-EN16931 artefacts for CEN/TC 434"). Eine darüber hinaus gehende Prüfung findet nicht statt.
↑ Inhalt
Einnahme Überschuss Rechnung (EÜR)
Die Erstellung einer EÜR ist nur für Freiberufler und Inhaber kleiner Gewerbebetriebe relevant. Hierbei wird die Summe der Einnahmen der Summe der Ausgaben gegenübergestellt. Die Differenz der beiden Zahlen ergibt den zu versteuernden Gewinn. Mehr zum Thema erfahren Sie in unserer Buchhaltung für Nicht-Buchhalter.
Zum Jahresabschluss: Die Einnahme-Überschuss-Rechnung startet im neuen Jahr mit dem Wert 0,00 auf allen Positionen. Die Konten müssen deshalb am Jahresende nicht abgeschlossen werden.
Füllen Sie alle Felder nach Ihren Auswertungskriterien aus und klicken Sie dann auf Anzeigen. Um zu sehen aus welchen Beträgen sich ein EÜR-Posten zusammensetzt, klicken Sie auf den als Link gekennzeichneten Betrag (nicht in der Druckansicht).
| Feld | Bedeutung |
|---|---|
| Geschäftsjahr | Wählen Sie das Geschäftsjahr aus. |
| Zeitraum | Wählen Sie einen Zeitraum aus, wenn Sie die EÜR für einen Monat, Quartal oder ein Halbjahr erstellen möchten |
| Firma | Wählen Sie die Firma aus. |
| Auswertung |
|
| Kostenstelle* | Geben Sie hier eine Kostenstelle ein, wenn nur Buchungen berücksichtigt werden sollen, die auf diese Kostenstelle gebucht wurden. |
| Druckansicht | Aktivieren Sie das Feld, wenn Sie die Liste ausdrucken möchten. Gehen Sie in die Druckvorschau Ihres Browsers (Menü Datei). Geben Sie bei den Maßen für die Seitenränder jeweils 0 ein. Verkleinern Sie das Ganze bei Bedarf auf 70 % (Mozilla: Feld Skalierung). Klicken Sie auf Drucken. |
Siehe auch: Einführung Buchhaltung
*Nicht in allen Versionen
↑ Inhalt
Salden anzeigen
Der Saldo ist der Betrag, der sich aus der Differenz zwischen Sollseite und Habenseite des Kontos ergibt. Der kumulierte Saldo ist gleich der Summe der einzelnen Salden plus des Saldos aus dem Vorjahr.
Füllen Sie die Felder entsprechend Ihren Suchkriterien aus. Klicken Sie auf Anzeigen. Für jedes Konto werden die Salden für jeden Monat einzeln angezeigt und aufsummiert. Durch das Anklicken der Monatssalden gelangen Sie in die Postenanzeige Postenanzeige für diesen Monat und können sich so jeden im Saldo enthaltenen Posten ansehen.
| Feld | Bedeutung |
|---|---|
| Geschäftsjahr | Zeigt nur Salden für das angegebenen Geschäftsjahr an. |
| Konto | Zeigt den Saldo zu dem ausgewählten Konto. |
| Kontengruppe | Zeigt die Salden zu der ausgewählten Kontengruppen (z.B. Einnahmen) an. |
Siehe auch: Posten
↑ Inhalt
Posten anzeigen
Posten sind die Buchungspositionen, die auf ein bestimmtes Konto gebucht wurden. Im Gegensatz zu einer Buchungsposition enthält ein Posten nur die aus Sicht des Kontos relevanten Informationen aus der Buchungsposition.
Füllen Sie die Felder entsprechend Ihren Selektionskriterien aus und klicken Sie dann auf Anzeigen. Um zu einem Posten die Buchung anzuzeigen, klicken Sie auf die Buchungsnummer.
| Feld | Bedeutung |
|---|---|
| Geschäftsjahr | Zeigt nur Posten, deren Belegdatum im angegebenen Geschäftsjahr liegt. |
| Konto | Sucht Posten zu dem ausgewählten Konto. |
| Kontengruppe | Sucht nach Posten in der gewählten Kontengruppen (z.B. Einnahmen). |
| Belegdatum von ... Belegdatum bis | Sucht nach Posten, deren Belegdatum in dem angegebenen Zeitraum liegt. |
| Stornos | Aktivieren Sie das Feld, wenn auch Posten zu bereits stornierten Buchungen angezeigt werden sollen. |
Siehe auch: Salden
↑ Inhalt
Datev-Export*
Der Datev-Export dient der Übergabe der Buchungen nach Datev. Üblicherweise werden die Buchungen am Jahresende exportiert und beim Steuerberater für den Jahresabschluss importiert.
Die Daten werden in Form einer ZIP-Datei herunter geladen. Vor dem Import in das Datev-System, muss die ZIP-Datei ausgepackt werden. Die ZIP-Datei enthält mehrere Dateien wahlweise im ASCII DATEV-Format Version 3.0 oder im älteren Datev-Inputformat KNE. Sie enthalten vom Standard abweichende Kontenüberschriften, Kreditoren, Debitoren sowie die Buchungen.
Bekannte Einschränkungen:
- In Datev müssen die Kunden Nummern im Bereich 10.000 - 69.999 haben und die Lieferanten 70.000 - 99.999. Damit der Datev-Import funktioniert, dürfen keine anderen Kunden- oder Lieferantennummern verwendet werden.
- In Datev haben einige Konten eine Steuer-Automatikfunktion. Damit der Import in Datev korrekt funktioniert, muss in diesem Programm das korrekte Steuerkonto in der Buchung direkt auf das Automatikkonto folgen. Beispiel:
Collmex-Buchung Datev-Buchung S/H Konto Bezeichnung Betrag Soll 1200 Bank 119,00 Haben 8400 Erlöse 100,00 Haben 1776 Umsatzsteuer 19 % 19,00 Umsatz BU-Schl. Gegenkonto Konto 119,00 8400 1200 - Bei Buchungen mit Vorsteuer ermittelt das Programm den Buchungsschlüssel aus dem auf das Aufwandskonto folgende Vorsteuerkonto. Beispiel:
Collmex-Buchung Datev-Buchung S/H Konto Bezeichnung Betrag Haben 1200 Bank 119,00 Soll 3200 Wareneingang 100,00 Soll 1576 Abziehbare Vorsteuer 19 % 19,00 Umsatz BU-Schl. Gegenkonto Konto 119,00 09 1200 3200 - Wenn eigene Konten angelegt wurden, muss bei Automatik-Erlöskonten im Konto das korrekte Umsatzsteuerkonto hinterlegt sein, damit das Konto beim Export als Automatikkonto behandelt wird. Bei Automatik-Aufwandskonten muss das Kennzeichen 'Datev-Automatik-Konto' gesetzt sein.
- Aus einer Buchung werden beim Datev-Export unter Umständen in mehrere Datev-Buchungen gesplittet. Dies ist deshalb notwendig, da in diesem Programm beliebig viele Konten in einer Buchung gebucht werden können, in Datev jedoch immer nur zwei plus maximal zwei Automatik-Steuerkonten.
- Es gibt keinen Datev-Import. Sofern Sie auf die vom Steuerberater getätigten Abschlussbuchungen angewiesen sind, müssen diese manuell nachgebucht werden.
Siehe auch: Einführung Buchhaltung
Daten an Steuerberater
*Nicht in allen Versionen
↑ Inhalt
Datev-Export - Einstellungen
| Feld | Bedeutung |
|---|---|
| Beraternummer | Die Nummer Ihres Steuerberaters bei der Datev. Die Nummer erhalten Sie von Ihrem Steuerberater. Sollte Ihr Steuerberater kein Datev verwenden, geben Sie irgendeine Nummer ein. |
| Mandatennummer | Ihre Mandantennummer bei Ihrem Steuerberater. Die Nummer erhalten Sie von Ihrem Steuerberater. |
| Datev-Nummern für Kunde und Lieferant | Hier legen Sie fest, ob beim Datev-Export eigene Datev-Nummern vergeben werden, oder ob die Collmex-Nummern nach Datev übernommen werden (Standardeinstellung).
Eigene Datev-Nummern sind erforderlich, falls Sie Nummern außerhalb des Datev-Bereichs von 10.000-69.999 für Kunden oder außerhalb von 70.000-99.999 für Lieferanten verwendet haben oder falls Sie mehr als 60.000 Kunden verwalten müssen. Die Nummer wird automatisch beim ersten Datev-Export vergeben, im Kunden bzw. Lieferanten gespeichert und kann danach nicht mehr geändert werden. Die beim Datev-Export vergebene Datev-Nummer wird angezeigt im Kunden bzw. Lieferanten unter 'Adresse → Steuer → Datev Nr.'. Bei erneutem Datev-Export wird die bereits vergebene Nummer exportiert. |
| Eigene Nummer | Wenn eigene Datev-Nummern für Kunden oder Lieferanten vergeben werden, legen Sie hier die Regel fest, wie die Nummern vergeben werden.
|
| Sachkontenlänge in Datev | In Collmex haben Kontonummern immer 4 Stellen. Beträgt die Sachkontenlänge in Datev mehr als 4 Stellen, werden beim Datev-Export entsprechend Nullen an die Kontonummern hinten angehängt.
Auch an Kunden- und Lieferanten-Nummern werden bei Bedarf hinten Nullen angehängt. Dabei muss bei der Nummernvergabe organisatorisch sicher gestellt sein, dass es nicht zu Überschneidungen kommt. Beispiel: Bei einer Sachkontenlänge von 5, haben die Personenkonten in Datev eine Länge von 6 Stellen. Die 5-stellige Collmex-Kundennummer 10.000 wird beim Export zur 6-stelligen Datev-Debitorennummer 100.000. Eine Überschneidung tritt auf, wenn es in Collmex einen Kunden mit der Nummer 100.000 gibt, da dieser ebenso wie der Kunde mit der Nummer 10.000 als Datev-Debitorennummer 100.000 exportiert wird. |
| Beim Buchen auf Datev-Konformität prüfen | Wenn das Kennzeichen gesetzt ist, wird vor jeder Buchung eine Prüfung auf Datev-Konformität durchgeführt. Ist die Buchung nicht Datev-Konform, wird die Buchung mit einer Fehlermeldung abgewiesen. |
Siehe auch: Datev-Export
↑ Inhalt
Datev-Nummern für Kunde und Lieferant löschen
Falls beim Datev-Export bereits Nummern für Kunden und Lieferanten vergeben wurden, können diese Nummern hier gelöscht werden.
Nutzen Sie diese Funktion, wenn Sie z.B. von der fortlaufenden Nummernvergabe auf die Nummernvergabe nach Anfangsbuchstabe umstellen möchten.
Beim nächsten Datev-Export werden die Nummern dann neu vergeben.
Siehe auch: Datev-Export
↑ Inhalt
Buchungen exportieren*
Hier können Sie die Buchungen als CSV-Datei exportieren.
Füllen Sie die Felder entsprechend Ihren Suchkriterien aus und klicken Sie auf Exportieren. Es wird eine CSV-Datei zum Speichern oder Öffnen angeboten.
| Feld | Bedeutung |
|---|---|
| Geschäftsjahr | Das Geschäftsjahr, für das Sie die Buchungen herunter laden möchten. |
| Belegdatum von ... Belegdatum bis | Zeitraum, für den die Buchungen exportiert werden sollen. |
| Gebucht seit | Exportiert nur Buchungen, die seit dem angegebenen Datum gebucht wurden. |
| Stornos | Wenn Sie dieses Feld aktivieren, werden auch die stornieren Buchungen mit exportiert. |
Siehe auch: Einführung Buchhaltung, Steuerprüfer-Export
*Nicht in allen Versionen
↑ Inhalt
Steuerprüfer-Export
Die hier exportierten Daten können in das von Steuerprüfern verwendete IDEA-Programm eingelesen werden. Sofern ein Steuerprüfer im Rahmen einer Steuerprüfung oder Betriebsprüfung die Überlassung der Daten auf einem Datenträger gemäß GoBD fordert, gehen Sie wie folgt vor:
- Geben Sie das Geschäftsjahr an und exportieren Sie die Daten.
- Speichern Sie die ZIP-Datei lokal auf Ihrem Rechner.
- Entpacken Sie die ZIP-Datei. Enthalten sind drei Dateien: buchungen.csv, index.xml und gdpdu-01-09-2004.dtd.
- Legen Sie für jedes vom Prüfer angeforderte Geschäftsjahr ein eigenes Verzeichnis an.
- Kopieren Sie die drei Dateien buchungen.csv, index.xml und gdpdu-01-09-2004.dtd in das Verzeichnis für das jeweilige Jahr.
- Speichern Sie die Daten auf ein Speicher-Medium Ihrer Wahl und geben Sie dies an den Prüfer weiter.
Damit haben Sie die Anforderungen der GoBD zur Datenträgerüberlassung erfüllt.
Siehe auch: Einführung Buchhaltung
Verwandte Begriffe: GDPdU, elektronische Steuerprüfung
↑ Inhalt
Verwaltung
Im Bereich Verwaltung nehmen Sie die Einstellungen für das Programm vor.
Eine Übersicht über die möglichen Einstellungen finden Sie im Inhaltsverzeichnis.
↑ Inhalt
Verwaltung
Firma bearbeiten
Nehmen Sie Änderungen an der Firma vor. Zum Speichern Ihrer Eingaben klicken Sie auf Speichern.
Die Änderungen betreffen nicht Ihre Rechnungsadresse, Bankverbindung und Mailadresse bei Collmex. Diese ändern Sie unter Verwaltung → Vertrag.
| Feld | Bedeutung |
|---|---|
| Kontenrahmen | Mit welchem Kontenrahmen Sie arbeiten, hängt davon ab, welchen Kontenrahmen Ihr Steuerberater benutzt. Bevor Sie die ersten Buchungen machen, sollten Sie dies abklären.
Haben Sie einmal Buchungen durchgeführt, kann der Kontenrahmen nicht mehr geändert werden, es sei denn, Sie löschen alle Belege (Verwaltung → Daten → löschen). |
| Finanzamt | Damit Sie Ihre Umsatzsteuer-Voranmeldung online versenden können, geben
Sie hier die Nummer des Finanzamtes ein. Beachten Sie dabei folgendes:
|
| Adresse | Für die Online-Übertragung der Umsatzsteuer-Voranmeldung erforderlich. |
| Bankverbindung | Zur internen Information. |
| Steuer | Die Steuernummer ist für die Online-Übertragung der Umsatzsteuer-Voranmeldung erforderlich. Geben Sie die Steuernummer wie folgt ein: xxx/xxx/xxxxx. |
| Umsatzsteuervoranmeldung | Finanzamtsnummer: vierstellige Nummer |
| Datev | Die Eingabe dieser Daten ist Voraussetzung für den Datev-Export. Beraternummer: Von DATEV an das Mitglied (Steuerberater) bei Eintritt in die Genossenschaft vergebene max. 7-stellige Nummer Mandatennummer: Vom Berater für den Mandanten vergebene max. 5-stellige Nummer. |
↑ Inhalt
Geschäftsjahr
Damit Buchungen für ein bestimmtes Jahr gemacht werden können, muss das Geschäftsjahr angelegt sein.
Über die Einstellungen im Geschäftsjahr wird eine eventuelle Steuerbefreiung (z.B. für Kleinunternehmer) sowie die Besteuerungsart (Ist- oder Sollbesteuerung) definiert. Das Programm berücksichtigt dies bei der Belegbuchung (Steuerbefreiung) sowie bei der Umsatzsteuer-Voranmeldung und bei der Gewinn- und Verlustrechnung (Soll- bzw. Ist-Besteuerung).
Es ist möglich einzelne Monate oder das gesamte Geschäftsjahr für Buchungen zu sperren oder wieder freizugeben.*
Sie können auch vergangene Geschäftsjahre bei Bedarf anlegen.
Ein Geschäftsjahr entspricht immer einem Kalenderjahr. Vom Kalenderjahr abweichende Geschäftsjahre werden nicht vollständig unterstützt. Diese werden häufig von Steuerberatern gewählt, um den Jahresabschluss nicht für alle Mandanten am Jahresanfang machen zu müssen. Solange Sie den Jahresabschluss vom Steuerberater machen lassen, sind abweichende Geschäftsjahre kein Problem. Beim Datev-Export können Sie den zu exportierenden Zeitraum frei wählen.
Siehe auch: Geschäftsjahr anlegen, Geschäftsjahr bearbeiten, Geschäftsjahr löschen, Geschäftsjahre anzeigen , Wikipedia: Geschäftsjahr
*Nicht in allen Versionen
↑ Inhalt
Geschäftsjahr anlegen
Über diese Funktion legen Sie ein Geschäftsjahr an.
Die Geschäftsjahre müssen in laufender Reihenfolge angelegt werden, beginnend beim aktuellen Jahr. Das heißt, wenn Sie z.B. das Jahr 2005 anlegen möchten, müssen zuerst die Jahre 2007 und 2006 angelegt werden.
- Wählen Sie die Firma* aus, für die ein neues Geschäftsjahr angelegt werden soll.
- Klicken Sie nun auf Geschäftsjahr anlegen.*
In den Versionen Collmex rechnung free, basic und plus wird das Geschäftsjahr angelegt, wenn Sie das erste Dokument erfassen, dessen Datum in dem neuen Jahr liegt.
Siehe auch: Geschäftsjahr, Geschäftsjahr bearbeiten, Geschäftsjahr anzeigen
*Nicht in allen Versionen
↑ Inhalt
Geschäftsjahr bearbeiten
Nehmen Sie die erforderlichen Einstellungen vor und klicken Sie dann auf Speichern.
| Feld | Bedeutung |
|---|---|
| Umsatzsteuer-Befreiung | Für z.B. Kleinunternehmer, Heilberufe, Versicherungsmakler. Bei einer Umsatzsteuer-Befreiung werden aus allen Buchungsvorlagen die Vor- und Umsatzsteuerkonten entfernt.*
In den Verkaufsdokumenten (z.B. Rechnung)* wird die Umsatzsteuer mit 0% ausgewiesen. Bei Auswahl der Option Sonstiger Grund erscheint in den Verkaufsdokumenten der Hinweis Steuerbefreit. Wählen Sie Kleinunternehmer, wird der Hinweis Steuerfrei nach §19 UStG ausgegeben. Legen Sie die Produkte trotzdem mit dem Steuersatz an, wie er ohne Steuerbefreiung berechnet werden würde. Achtung! Bei Änderung der Umsatzsteuer-Befreiung werden bereits getätigte Buchungen nicht korrigiert. Sie müssen diese bei Bedarf stornieren und neu erfassen. |
| Art der Ust. Besteuerung* | Ist-Besteuerung: Die Umsatzsteuer wird bei der Umsatzsteuer-Voranmeldung in dem Zeitraum ausgewiesen, in dem die Rechnung bezahlt wurde.
Die Ist-Besteuerung wird über eine eigene Programm-Automatik abgebildet. Das Umsatzsteuer-Konto wird deshalb direkt mit Buchung der Kundenrechnung bebucht. Das Programm weist die Umsatzsteuer in dem Zeitraum in der Voranmeldung aus, in dem die Zahlung erfolgte. Das funktioniert auch bei Teilzahlungen. Verwenden Sie deshalb für die Buchung der Kundenrechnungen nicht das Konto Umsatzsteuer nicht fällig. Soll-Besteuerung: Die Umsatzsteuer wird in dem Zeitraum fällig, in dem die Rechnung gestellt wurde. In den Versionen Buchhaltung light und Buchhaltung free wird immer die Ist-Besteuerung angewendet. |
| Gesperrte/Abgeschlossene Monate | Hier können Sie für jeden Monat einzeln festlegen, ob Buchungen möglich sind oder nicht. Setzen Sie einen Haken bei jedem Monat, den Sie sperren möchten. |
Beachten Sie: Das Geschäftsjahr muss dem Kalenderjahr entsprechen. Vom Kalenderjahr abweichende Geschäftsjahre werden nicht vollständig unterstützt. Mehr Infos unter Geschäftsjahr.
Siehe auch: Geschäftsjahr, Geschäftsjahr anlegen, Geschäftsjahre anzeigen, Geschäftsjahr löschen
Verwandte Begriffe: Umsatzsteuerbefreiung, § 19, umsatzsteuerbefreit, Buchungsjahr, Buchungsmonat, Buchungsmonat entsperren
*Nicht in allen Versionen
↑ Inhalt
Geschäftsjahr löschen
Geschäftsjahre können gelöscht werden, wenn die gesetzliche Aufbewahrungszeit vorüber ist, d.h. wenn sie mehr als 10 Jahre in der Vergangenheit liegen. Klicken Sie dazu im jeweiligen Geschäftsjahr auf 'Löschen...' (wird nur angezeigt, wenn das Geschäftsjahr mehr als 10 Jahre in der Vergangenheit liegt).
Beim Löschen werden alle Bewegungsdaten des Geschäftsjahres und der Jahre davor gelöscht, sofern keine Verknüpfungen in spätere Geschäftsjahre bestehen.
Nach dem Löschen der Bewegungsdaten werden alle nicht verwendeten Kunden gelöscht, die im zu löschenden Jahr oder davor angelegt und danach nicht mehr geändert wurden.
Damit sind die personenbezogenen Daten der Kunden gelöscht gemäß Art. 5 DSGVO (Speicherbegrenzung).
Hinweis: Personen haben ein Recht auf Löschung ihrer Daten, solange keine andere rechtliche Verpflichtung zur Speicherung besteht (s. Art. 17 DSGVO). Gemäß Abgabenordnung sind Buchhaltungsdaten und Belege für mindestens 10 Jahre aufzubewahren. Vor Ablauf der gesetzlichen Aufbewahrungszeit dürfen personenbezogene Daten nur gelöscht werden, wenn sie keine Pflichtangaben in Rechnungen darstellen (z.B. Telefonnummern oder Mailadressen). Diese Daten müssen bei Bedarf bzw. auf Anforderung der betroffenen Person manuell gelöscht werden.
Siehe auch: Geschäftsjahr
↑ Inhalt
Geschäftsjahre anzeigen
Alle bereits angelegten Geschäftsjahre für alle Firmen* werden als Liste angezeigt. Um das Geschäftsjahr anzuzeigen, klicken Sie auf den Link Anzeigen.
Siehe auch: Geschäftsjahr, Geschäftsjahr anlegen, Geschäftsjahr bearbeiten
*Nicht in allen Versionen
↑ Inhalt
Konto
Das Programm verfügt über die wichtigste Konten der Kontenrahmen SKR03 und SKR04. Daneben besteht die Möglichkeit weitere Konten anzulegen*, sollte ein Konto fehlen. Für diese Programmversion stehen Ihnen die Konten der Gruppen Einnahmen, Ausgaben und Abschreibungen zur Verfügung.
Siehe auch: Konto anlegen, Konto bearbeiten, Konto suchen
*Nicht in allen Versionen
↑ Inhalt
Konto anlegen*
Über diese Funktion legen Sie ein neues Konto an.
Bei der Wahl der Kontonummer sollten Sie unbedingt in den von der Datev vorgesehenen Bereichen der Kontenrahmen SKR03 und SKR04 bleiben, damit die Konten im Jahresabschluss richtig berücksichtigt werden.
Wenn Sie wenig Erfahrung mit Buchhaltung haben, sollten Sie möglichst keine eigenen Konten anlegen. Normalerweise reichen die bereits existierenden Konten aus. Existiert für einen speziellen Fall kein Konto, nutzen Sie ein allgemeines Konto wie z.B. 'Sonstige Betriebsausgaben'.
Achtung! In dieser Version stehen Ihnen nur die Konten der Gruppen Einnahmen, Ausgaben und Abschreibungen zur Verfügung.
| Schaltfläche | Bedeutung |
|---|---|
| Konto anlegen | Das Konto wird angelegt. Sie gelangen direkt zu Konto bearbeiten. Beachten Sie unbedingt, dass dort alle Steuerungsfelder korrekt ausgefüllt werden müssen, da es andernfalls zu falschen Auswertungen für die Umsatzsteuer und den Jahresabschluss kommen kann. |
| Feld | Bedeutung |
| Kontonummer | Die Kontonummer darf maximal vier Stellen haben. |
| Kontenrahmen | Wählen Sie den Kontenrahmen, in dem das Konto angelegt werden soll. |
Siehe auch: Konto, Konto bearbeiten, Konto suchen
*Nicht in allen Versionen
↑ Inhalt
Konto bearbeiten
Konten, die Sie selbst angelegt haben, können Sie komplett ändern oder auch löschen. Das Löschen ist aber nur dann möglich, solange noch keine Buchungen für das Konto existieren.
Bei Konten, die vom Programm vorgegeben sind, können Sie nur die Bezeichnung ändern. Es ist nicht möglich diese Konten zu löschen.
Geben Sie alle erforderlichen Daten ein und klicken Sie dann auf Speichern.
| Feld | Bedeutung |
|---|---|
| Feldauswahl | Damit sind Felder gemeint, die bei der Buchung zusätzlich angezeigt werden, wenn auf das Konto gebucht werden soll (Beispiel: Sie haben ein Konto für Benzinkosten angelegt, auf das Sie nur die Kosten eines PKW buchen möchten. Da der PKW zum Anlagevermögen gehört, wählen Sie das Feld Anlage aus.) |
| Abweichender Name | Nur bei Standardkonten: Geben Sie hier bei Bedarf einen eigenen Namen für das Konto ein. Beim Datev-Export wird der abweichende Name als 'Kontoüberschrift' exportiert. |
| Datev-Automatik-Konto | Diese Einstellung ist nur relevant, wenn Sie die Daten im Datev-Format an Ihren Steuerberater weitergeben möchten.
Setzen Sie dieses Kennzeichen, wenn es sich bei dem Konto um ein Automatikkonto der Datev handelt. Beim Datev-Export wird die Automatik-Funktion der Automatik-Konten so weit wie möglich berücksichtigt. Ist das Kennzeichen nicht richtig gesetzt, kann es zu Fehlern beim Import in Datev kommen. Bei welchen Konten das Kennzeichen erforderlich ist, entnehmen Sie den Kontenrahmen (SKR03, SKR04). Die Konten sind mit AV/AM gekennzeichnet. |
| Einstellungen von Konto | Falls angegeben, werden die Einstellungen für das Konto aus dem angegebenen Standard-Konto ermittelt. Vorteil: Änderungen an den Einstellungen des Standard-Kontos wirken sich automatisch auf die Einstellungen des Kontos aus und müssen bei steuerlichen Anpassungen nicht erneut eingegeben werden. |
| Steuersatz | Geben Sie den Steuersatz in Prozent ein. Die Berechnung der Steuer erfolgt bei der Buchung dann automatisch. Der Steuersatz kann nur bei Vorsteuer und Umsatzsteuerkonten eingegeben werden oder wenn bei einem Erlös- oder Aufwandskonto ein 'Automatik-Konto USt' ohne Steuersatz angegeben ist (z.B. für ausländische Umsatzsteuersätze). |
| Tätigkeitsbereich | Nur bei Collmex verein: Wählen Sie hier den Tätigkeitsbereich aus, dem das Konto zugeordnet werden soll. Jedes Konto, das kein Bestandskonto ist, muss einem der vier Tätigkeitsbereiche eines Vereins zugeordnet werden: Ideeller Bereich, Vermögensverwaltung, Zweckbetrieb oder wirtschaftlicher Geschäftsbetrieb. Die Auswertungen (EÜR, BWA, GuV usw.) können Sie jeweils auf einen Tätigkeitsbereich einschränken. Es werden dann jeweils nur Konten berücksichtigt, welche dem gewählten Tätigkeitsbereich zugeordnet sind. Über diese Zuordnung des Tätigkeitsbereichs zum Konto erfolgt die Trennung der vier möglichen Tätigkeitsbereiche |
| Kostenstelle Pflicht | Nur wenn Kostenstellen existieren und bei Einnahmen- und Ausgaben-Konten: Wenn markiert muss beim Buchen eine Kostenstelle angegeben werden. |
| Gültig ab Jahr | Ab welchem Geschäftsjahr die Angaben gelten. Wenn leer, gelten die Angaben für alle Geschäftsjahre. |
| Name | Geben Sie einen Namen für das Konto ein. |
| USt VA Feld Nr: | Falls das Konto die Umsatzsteuer-Voranmeldung betrifft, geben Sie die entsprechende Feldnummer des jeweiligen Umsatzsteuer-Formulars ein. Bei der Umsatzsteuer-Auswertung werden die Salden aller Konten mit der gleichen Feldnummer summiert und in dem Feld ausgewiesen.
Zusammenfassende Meldung (ZM): Sollen Umsätze eines Kontos in der ZM ausgewiesen werden, muss das Konto mit einem der folgenden Felder der Umsatzsteuer-Voranmeldung verknüpft sein: 21, 41 oder 42. ACHTUNG! Nur relevant für Konten aus den Bereichen Einnahmen, Vorsteuer und zum Teil Verbindlichkeiten (nur bei Anzahlungen mit Umsatzsteuer). Bei allen anderen Konten muss das Feld leer bleiben! |
| USt Feld Nr: | Falls das Konto die Umsatzsteuererklärung betrifft, geben Sie die entsprechende Feldnummer der jeweiligen Umsatzsteuererklärung ein. Bei der Umsatzsteuererklärung werden die Salden aller Konten mit der gleichen Feldnummer summiert und in dem Feld ausgewiesen. |
| Automatik-Konto USt | Wenn Sie ein Konto für umsatzsteuerpflichtige Erlöse anlegen, geben Sie hier das Umsatzsteuer-Konto ein. Es wird dann immer automatisch eingeblendet, wenn Sie das Konto in die Buchungsmaske eingeben. |
| VSt umgek. Steuerschuld | Werden auf das Konto Ausgaben mit umgekehrter Steuerschuld gebucht, geben Sie hier das dazugehörige Vorsteuerkonto ein. Verwenden Sie eines der Konten mit dem Titel Abziehbare Vorsteuer § 13b UStG . |
| EÜR Feld Nr. | Geben Sie hier die Nummer des Feldes im EÜR-Formulars an, dem das Konto zugeordnet ist. Bei der EÜR-Auswertung werden die Salden aller Konten mit der gleichen Feldnummer summiert und in dem Feld ausgewiesen.
Dieses Feld ist nur sichtbar, wenn das Konto für die EÜR relevant ist. Nicht relevant für Konten aus dem Bereich Bank/Kasse. |
Siehe auch: Konto, Konto anlegen, Konto suchen
↑ Inhalt
Konto suchen
Sie können Sie nach einem einzelnen Konto und nach Gruppen von Konten (z.B. alle bebuchten) suchen.
Füllen Sie die Felder entsprechend Ihren Suchkriterien aus und klicken Sie dann auf Suchen Wenn Sie alle Konten eines Kontenrahmens anzeigen möchten, lassen Sie die Felder leer. Zum Anzeigen der Konten-Details klicken Sie auf Anzeigen.
| Feld | Bedeutung |
|---|---|
| Kontonummer | Sucht nach einer bestimmten Kontonummer. |
| Kontoname | Sucht im Feld Kontoname. |
| Einschränkung | Die Suchergebnisse können Sie einschränken, in dem Sie sich:
|
| Kontengruppe | Sucht nur in der ausgewählten Kontengruppe (z.B. Ausgaben) |
| Kontenrahmen | Wählen Sie den Kontenrahmen aus, in dem Sie nach Konten suchen möchten. |
| Jahr | Geschäftsjahr |
| USt VA Feld Nr | Nummer des Feldes im Umsatzsteuer-Voranmeldung-Formular, dem das Konto zugeordnet ist. |
| EÜR Feld Nr | Nummer des Feldes im Einnahme-Überschuss-Formular, dem das Konto zugeordnet ist. |
Siehe auch: Konto, Konto anlegen, Konto bearbeiten
↑ Inhalt
Einführung Benutzer
Collmex ist als Mehrbenutzersystem ausgelegt. Alle Programmversionen haben deshalb mindestens zwei Benutzer - den Hauptbenutzer mit der Rolle Administrator und einen Service-Benutzer.
Der Hauptbenutzer kann alle Programmfunktionen nutzen. Er kann neue Benutzer anlegen* und vorhandene freigeben, sperren, ändern oder löschen*.
Der Service-Benutzer ist den Collmex-Mitarbeitern vorbehalten. Er ist standardmäßig gesperrt und wird von Ihnen freigeschaltet, wenn Sie Unterstützung vom Collmex-Service benötigen. Ein Service-Mitarbeiter kann sich damit an Ihrem Account anmelden und sich das Problem direkt im Programm anschauen. Wenn Sie den Service-Benutzer nicht selbst sperren, wird er automatisch nach 5 Tagen gesperrt.
Wenn Sie einen Collmex-Zugang angefordert haben, erhalten Sie die Zugangsdaten für den Hauptbenutzer mit einem Kennwort. Aus Sicherheitsgründen wird empfohlen, das Kennwort zu ändern.
Sorgen Sie dafür, dass die Mailadressen der Benutzer immer aktuell sind. Sollte ein Benutzer sein Kennwort vergessen haben oder der Benutzer wegen mehrerer Fehleingaben des Kennworts gesperrt sein, kann er ein neues Kennwort anfordern. Dabei wird der Benutzer wieder freigeschaltet und das neue Kennwort wird an die Mailadresse des Benutzers gesendet.
Bis auf einen Administrator können bei Bedarf alle Benutzer gesperrt werden.
Alle Benutzer können gleichzeitig am Programm arbeiten. Jeder Benutzer kann aber nur einmal am Programm angemeldet sein. Es ist also nicht möglich, dass mehrere Personen gleichzeitig mit einem Benutzer am Programm arbeiten. Trotzdem kann jeder Benutzer beliebig viele Fenster öffnen. Dazu ist keine erneute Anmeldung erforderlich. Klicken Sie zum öffnen eines weiteren Fensters mit der rechten Maustaste auf einen Link im Programm und wählen Sie 'Link in neuem Fenster öffnen'.
Siehe auch: Benutzerrollen, Benutzer bearbeiten, Benutzer suchen, Service-Benutzer entsperren
*Nicht in allen Versionen
↑ Inhalt
Benutzer bearbeiten
Hier können Sie Änderungen an Benutzern vornehmen.
Geben Sie alle erforderlichen Daten ein und klicken Sie dann auf Speichern.
| Feld | Funktionen |
|---|---|
| Name und Vorname | Name des Benutzers |
| Mailadresse des Benutzers. | |
| Rolle | Die Rolle definiert den Tätigkeitsbereich des Benutzers. |
| Telefon-Anbindung* | Hinter jedem Eingabefeld mit einer Telefonnummer wird ein Telefonsymbol eingeblendet. Bei Klick auf das Telefonsymbol wird das Gespräch aufgebaut.
Es stehen folgende Möglichkeiten zur Verfügung (XXXX ist immer die Telefonnummer):
|
| Gesperrt | Ist das Feld aktiviert, kann der Benutzer nicht mehr auf das Programm zugreifen. |
| Mitarbeiter Nr.* | Nur bei Benutzern mit der Rolle Mitarbeiter* und Vertrieb*. Über die Mitarbeiternummer erfolgt die Zuordnung von Benutzer und Mitarbeiter. |
| Firma* | Wählen Sie die Firma aus, wenn der Benutzer die Rolle Mitarbeiter oder Vertrieb hat. |
| Darf nur selbst vermittelte Kunden und Dokumente bearbeiten* | Nur bei Benutzern mit der Rolle 'Vertrieb'. Ist das Kennzeichen gesetzt, darf der Verkäufer nur Adressen, Kunden, Angebote und Kundenaufträge bearbeiten, für die seine Mitarbeiter-Nummer als Vermittler eingetragen ist. Angebote und Kundenaufträge dürfen nur für Kunden angelegt werden, für die der Verkäufer als Vermittler angegeben ist oder falls der Verkäufer im Vorgänger-Dokument als Vermittler eingetragen ist. Der Benutzer darf nur Reisen, Projekt-Tätigkeiten und Projekt-Verbrauch für den im Benutzer hinterlegten Mitarbeiter erfassen und einsehen. |
| Nur für API* | Der Benutzer kann sich nicht direkt am Programm anmelden, sondern nur über die API-Schnittstelle auf das Programm zugreifen. Dies verhindert, dass sich jemand unberechtigter Weise interaktiv an Ihrem Programm anmelden kann, selbst wenn er von Benutzernamen und Passwort Kenntnis erlangt hat.
Benutzer, bei denen dieses Kennzeichen aktiviert ist, werden nicht berechnet. |
| Vorlage-Kunde* | Nur für API-Benutzer: Der Vorlage-Kunde wird verwendet für das Anlegen von Kunden bei der Übermittlung von Kundenaufträgen per API. |
| Zugangsbeschränkung* | Ist das Kennzeichen gesetzt, wird bei der Anmeldung des Benutzers geprüft, ob die IP-Adresse des lokalen Computers in der Liste der erlaubten IP-Adressen enthalten ist. Falls das nicht der Fall ist, kann sich der Benutzer nicht anmelden. Das Kennzeichen kann nicht für den Hauptbenutzer und nicht für den Service-Benutzer gesetzt werden. |
| Keine Export-Berechtigung* | Ist das Kennzeichen gesetzt, darf der Benutzer keinen Datenexport durchführen. |
| Keine Änderungs-Berechtigung* | Ist das Kennzeichen gesetzt, darf der Benutzer keine Änderungen vornehmen. |
| Rohertrag/Marge unsichtbar* | Nur bei Benutzern mit der Rolle 'Vertrieb'. Ist das Kennzeichen gesetzt, sieht der Benutzer keinen Rohertrag und keine Marge. |
Siehe auch: Einführung Benutzer, Benutzerrollen, Benutzer suchen
*Nicht in allen Versionen
↑ Inhalt
Benutzerrollen
Über die Benutzerrollen ist festgelegt, welche Tätigkeiten ein Benutzer ausführen kann. Die Berechtigung gilt für alle angelegten Firmen.
| Rolle | Funktionen |
|---|---|
| Administrator | Alle Funktionen nutzbar. |
| Buchhaltung* | Alle Funktionen der Buchhaltung. |
| Warenwirtschaft* | Alle Funktionen der Warenwirtschaft. |
| Verkauf + Warenwirtschaft* | Alle Funktionen von Warenwirtschaft und Verkauf. |
| Buchhaltung + Verkauf + Warenwirtschaft* | Alle Funktionen von Buchhaltung, Warenwirtschaft und Verkauf. |
| Vertrieb* | Darf nur Adressen, Kunden, Angebote und Kundenaufträge bearbeiten, aber keine Rechnungen bearbeiten oder ansehen. |
| Mitarbeiterportal* | Darf nur Reisen, Projekt-Tätigkeiten und Projekt-Verbrauch für den im Benutzer hinterlegten Mitarbeiter erfassen und einsehen sowie Buchungen über das Kassenbuch vornehmen. |
| Webdesigner* | Webauftritt, Templates und Produkte im Bereich Verkauf und Shop bearbeiten. |
| Vereinsmitarbeiter* | Dürfen neue Mitglieder und Rechnungen anlegen und bearbeiten, das Kassenbuch buchen, haben aber keinen Einblick in die Buchhaltung. |
| Steuerprüfer* | Nur zur Ansicht von Buchhaltungs- und Rechnungsdaten. |
| Anzeiger* | Darf alles ansehen. |
Siehe auch: Einführung Benutzer, Benutzer bearbeiten
*Nicht in allen Versionen
↑ Inhalt
Benutzer suchen
- Füllen Sie die Felder entsprechend Ihren Suchkriterien aus und klicken Sie auf suchen.
- Möchten Sie Änderungen vornehmen, dann klicken Sie auf anzeigen.
↑ Inhalt
Kennwort ändern
Geben Sie das neue Kennwort in das erste Feld ein und geben Sie es noch einmal in das zweite Feld ein. Klicken Sie dann auf Speichern.
Wie Sie ein sicheres Kennwort finden, erfahren Sie hier.
Siehe auch: Einführung Benutzer, Benutzer bearbeiten
↑ Inhalt
Service-Benutzer entsperren
Wenn der Service-Benutzer entsperrt ist, kann sich das Service-Personal von Collmex an Ihrem Programm zur Problemanalyse anmelden. Klicken Sie dazu auf die Schaltfläche.
Der Service-Benutzer wird automatisch nach 5 Tagen wieder gesperrt.
Siehe auch: Einführung Benutzer
↑ Inhalt
Daten löschen
Daten können nur gelöscht werden, solange noch keine USt-Voranmeldung verschickt wurde! Alle Einstellungen bleiben erhalten und werden nicht gelöscht (Firmen, Geschäftsjahre, Druckeinstellungen usw.).
Wählen Sie aus, welche Daten Sie löschen möchten und aktivieren Sie das Feld Ja, wirklich löschen. Klicken Sie dann auf Daten löschen.
| Feld | Bedeutung |
|---|---|
| Zu löschende Daten | Löschen von Belegen: Es werden alle Belege für alle Firmen gelöscht (Buchungen, Rechnungen, Angebote, Reisen, Tätigkeiten, usw.).
Löschen von Belegen und Stammdaten: Zusätzlich werden alle Stammdaten für alle Firmen gelöscht (Produkte, Kunden, Lieferanten, Anlagen, Projekte usw.). |
| Ja, wirklich löschen | Aktivieren Sie das Feld, wenn Sie ganz sicher sind, dass Sie die Daten löschen möchten. |
↑ Inhalt
Vertrag
Alle bei Collmex hinterlegten Daten im Zusammenhang mit Ihrem Vertrag können Sie selbst ändern. Beachten Sie, dass die Änderungen von Bankverbindung und Rechnungsadresse erst am folgenden Tag aktiv werden.
Siehe auch: Bankverbindung, Rechnungsadresse, Version
↑ Inhalt
Rechnungsadresse
Das ist die Rechnungsadresse für Ihre monatliche Rechnung.
Zum Speichern Ihrer Eingaben klicken Sie auf Ändern.
ACHTUNG! Die Änderung wird erst am Folgetag aktiv.
Siehe auch: Vertrag, Bankverbindung, Version
↑ Inhalt
Bankverbindung
Bankverbindung für den Lastschrifteinzug: Achten Sie darauf, dass die Bankverbindung aktuell und Ihr Bankkonto immer hinreichend gedeckt ist. Im Falle einer Rücklastschrift berechnet uns die Bank Gebühren, die wir Ihnen zuzüglich Umsatzsteuer in Rechnung stellen müssen.
Zum Speichern Ihrer Eingaben klicken Sie auf Speichern.
ACHTUNG! Die Änderung wird erst am Folgetag aktiv.
Siehe auch: Vertrag, Rechnungsadresse, Version
↑ Inhalt
Version
Beim Versionswechel bleiben alle Daten erhalten. Sie können gerne eine höhere Konfiguration unverbindlich ausprobieren. Wenn Sie innerhalb eines Monats wieder zurück wechseln, entstehen keine zusätzlichen Kosten. Die Preise entnehmen Sie der aktuellen Preisliste.
Sollte ein Wechsel auf eine niedrigere Konfiguration nötig sein, senden Sie eine Mail an service@collmex.de.
Siehe auch: Preisliste, Vertrag, Rechnungsadresse, Bankverbindung, Kündigung
↑ Inhalt
Kündigung
Bei Kündigung werden offene Rechnungen ausgebucht und zu viel bezahlte Beträge automatisch innerhalb weniger Tage erstattet. Sie erhalten eine Bestätigung per Mail.
Was ist der Grund für Ihre Kündigung? Für ein kurzes Feedback sind wir Ihnen dankbar!
Siehe auch: Preisliste, Vertrag, Rechnungsadresse, Bankverbindung, Version